[1] 빔프로젝터 자체에서 (Miracast 기술을 사용하여) 스마트기기 연결을 지원하는 경우
- 일부 빔프로젝터는 스마트기기 연결(미러링) 기능을 제공합니다.
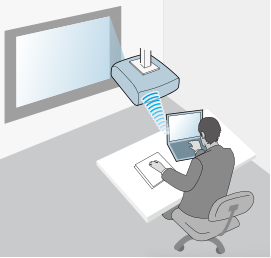
- 빔프로젝터에 따라 사용법이 차이가 있으나 기본적으로 리모컨의 Source, HDMI, LAN 등의 버튼을 이용하여 미러링 대기 화면으로 변경한 상태에서 스마트기기에서 DeX나 SmartView 기능을 이용하여 빔프로젝터 화면에 미러링합니다.
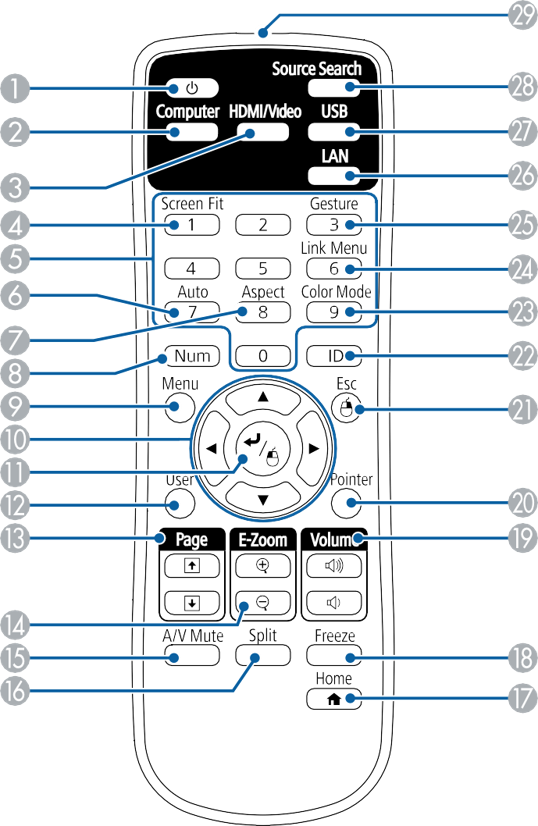
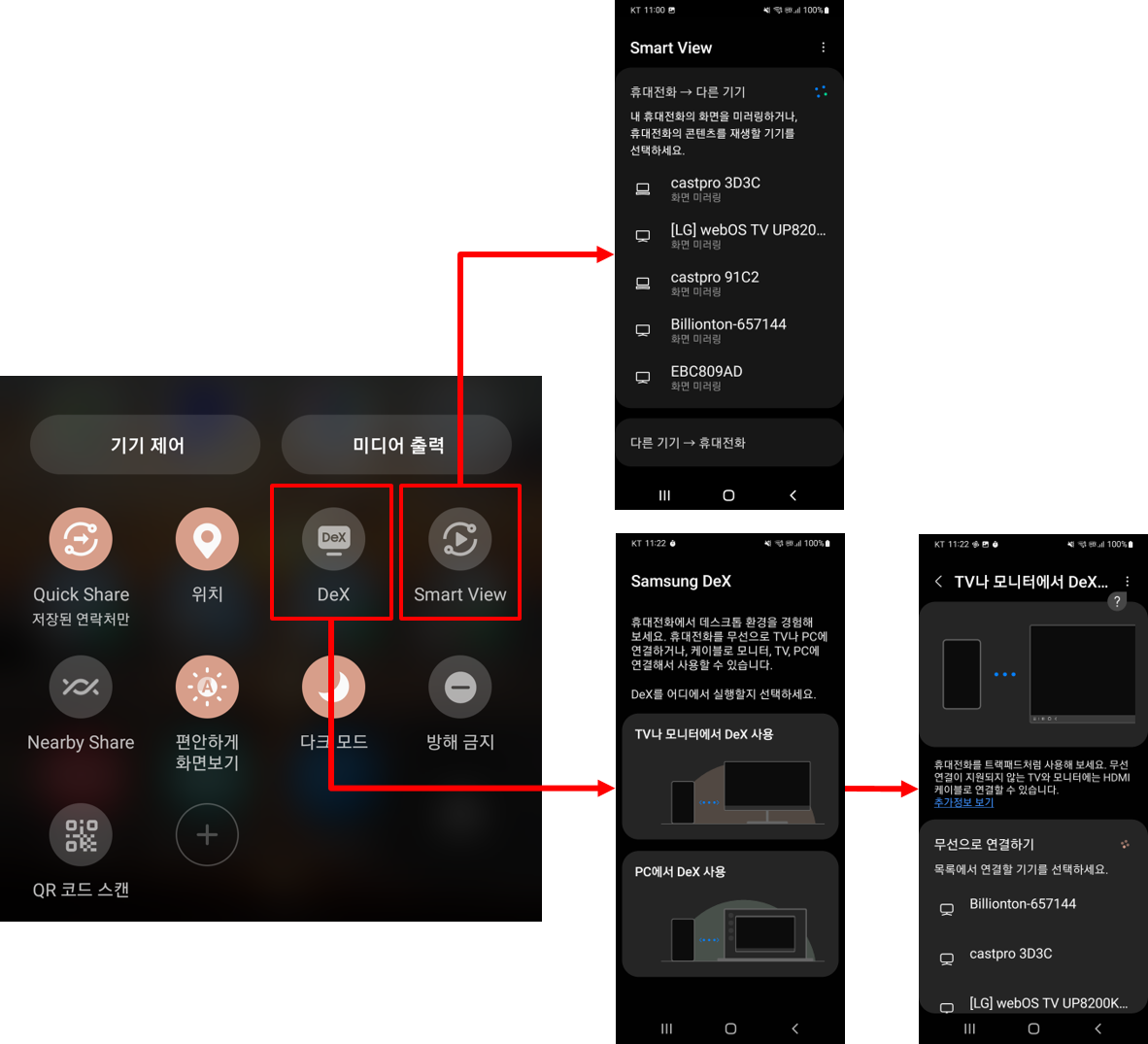
[2] 빔프로젝터 자체에서 (Miracast 기술을 사용하여) 스마트기기 연결을 지원하지 않는 경우
- 무선 MHL 동글을 별도로 구매하여 빔프로젝터의 HDMI(또는 MHL) 포트에 연결합니다.
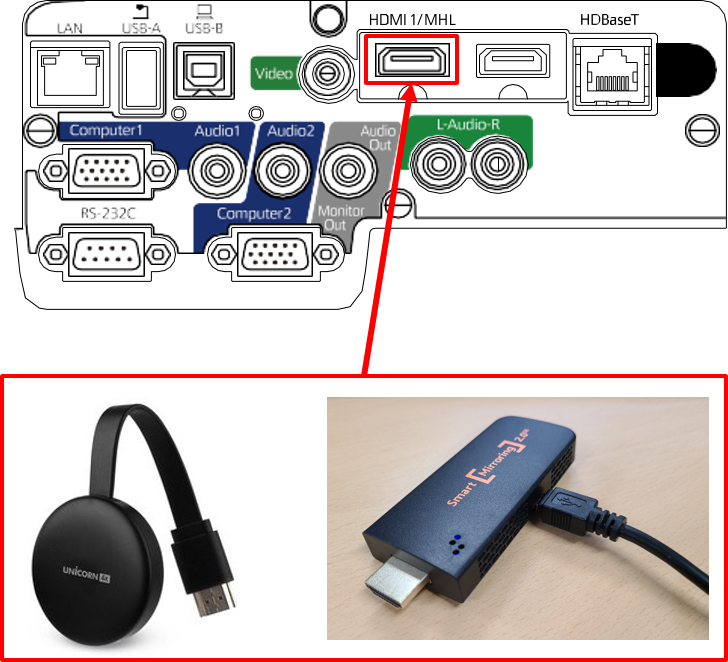
- 스마트기기에서 DeX나 SmartView 기능을 이용하여 빔프로젝터 화면에 미러링합니다.
[3] PC(노트북)를 통해 빔프로젝터로 출력 - 별도의 앱을 이용한 유무선 연결
- PC(노트북)에 빔프로젝터에 연결되어 있을 때 스마트기기의 화면을 PC(노트북)로 미러링하여 빔프로젝터로 출력할 수 있습니다.
- USB 케이블을 PC와 스마트기기를 연결하여 미러링할 수 있습니다.
- 장점 : 연결이 안정적이다.
- 단점 : 스마트기기의 이동 사용이 불가능하다.
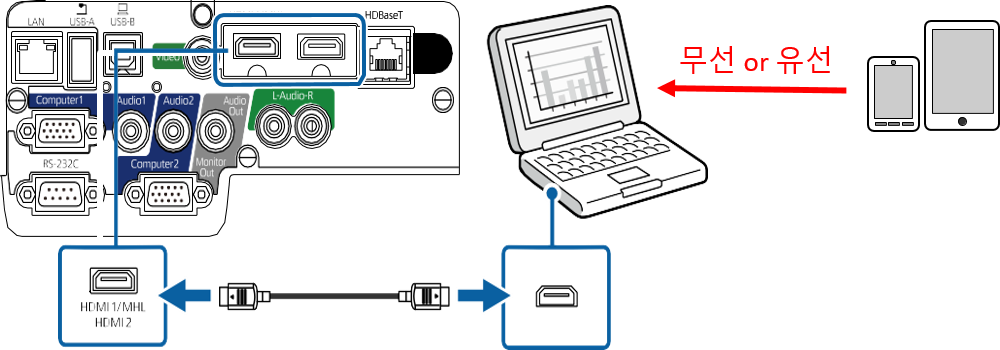
- https://kr.mirroid.com/ 사이트에서 PC용 앱을 설치하여 미러링합니다.
Mirroid——PC에서 만난 새로운 모바일 라이프
마우스와 키보드로 컨트롤 PC로 모바일 게임을 만나다. 끊김이 없고 완벽한 호환성 더 편한 마우스 컨트롤
kr.mirroid.com
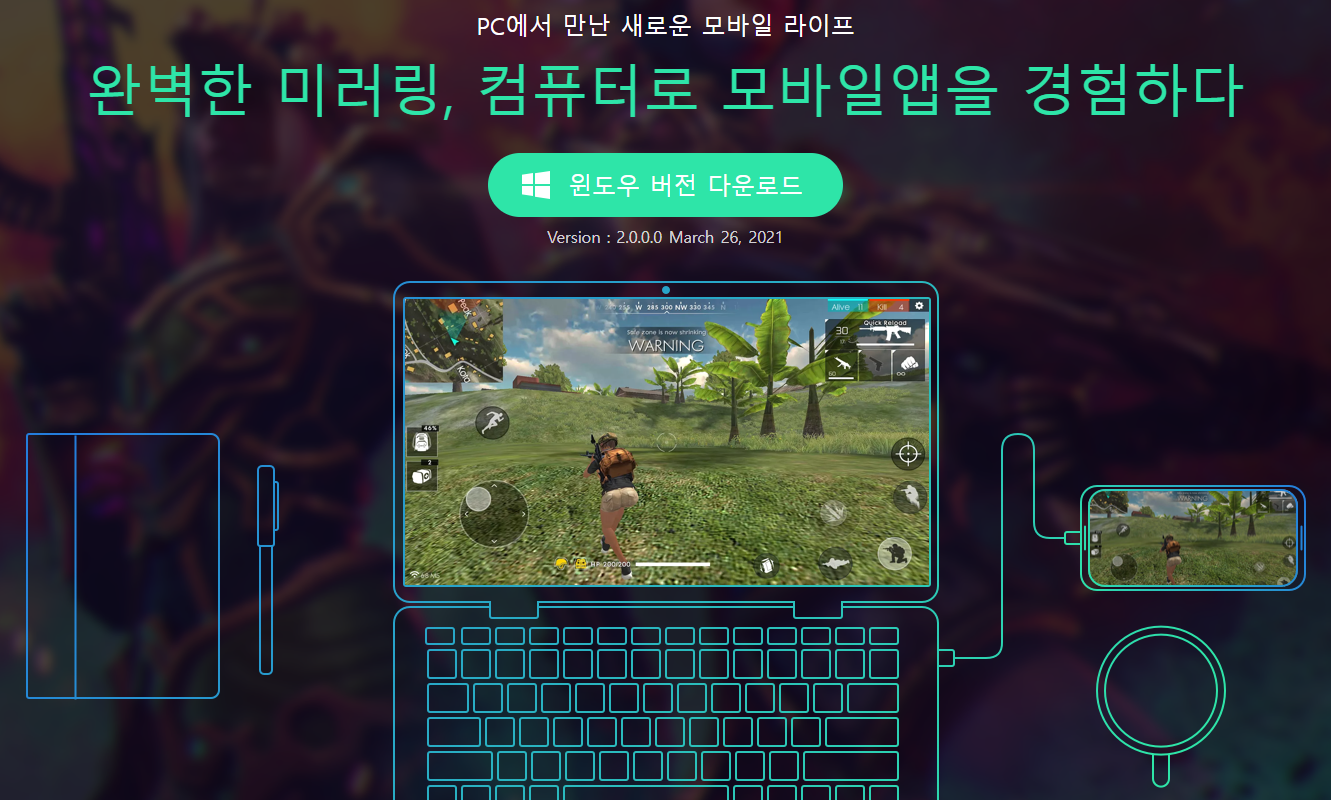
[4] PC(노트북)를 통해 빔프로젝터로 출력 - Samsung Flow를 이용한 유무선 연결
- https://www.samsung.com/sec/apps/samsung-flow/ 사이트에서 PC용 앱을 설치하여 미러링합니다.
https://apps.microsoft.com/store/detail/samsung-flow/9NBLGGH5GB0M?hl=ko-kr&gl=KR
Get Samsung Flow from the Microsoft Store
Samsung Flow는 태블릿/PC와 갤럭시 휴대폰의 연동을 통해 편리한 기능을 제공합니다. 1. 태블릿/PC 간편 인증 Samsung Flow에 등록이 완료된 Galaxy 휴대폰 인증을 통해 간편하고 안전하게 Windows 태블릿/PC
apps.microsoft.com
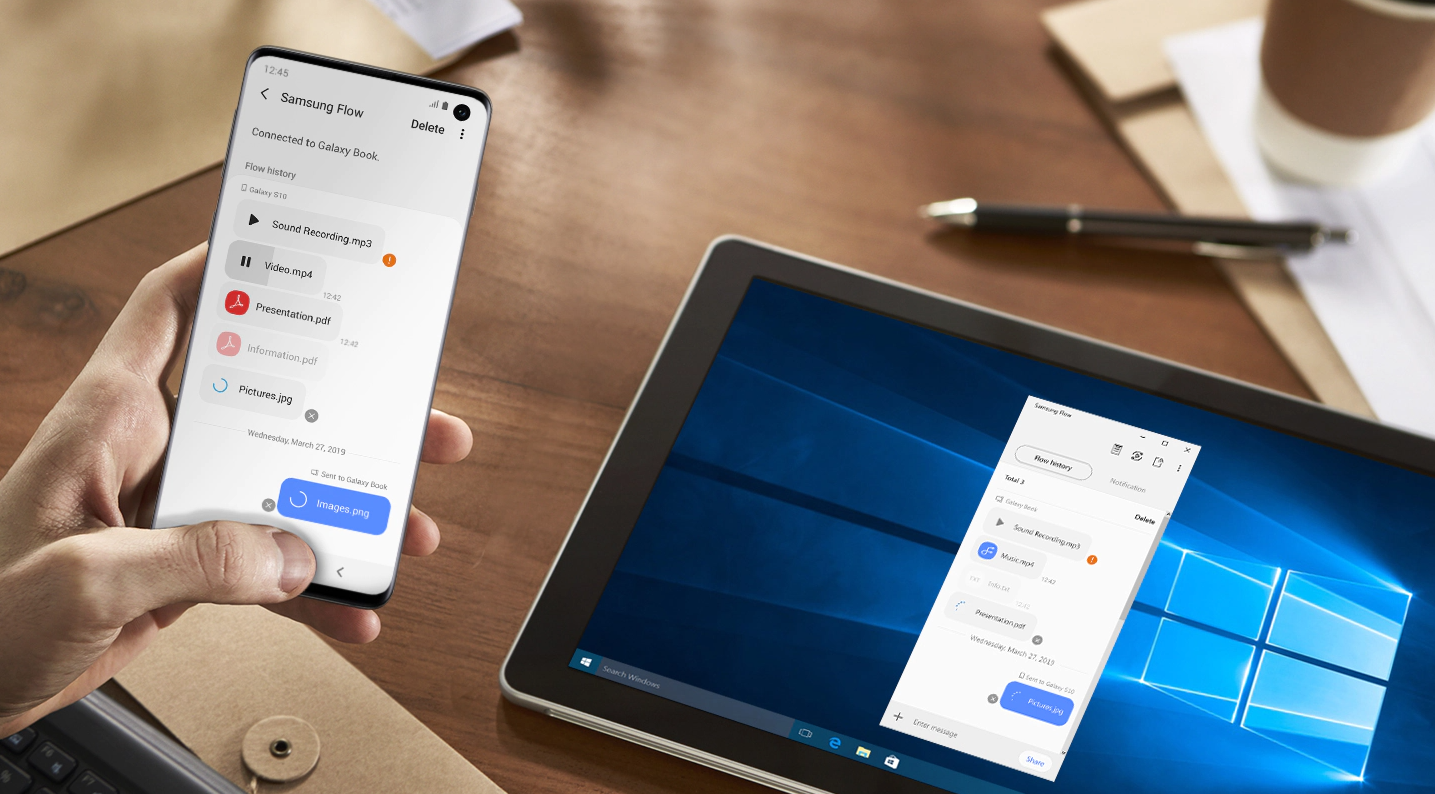
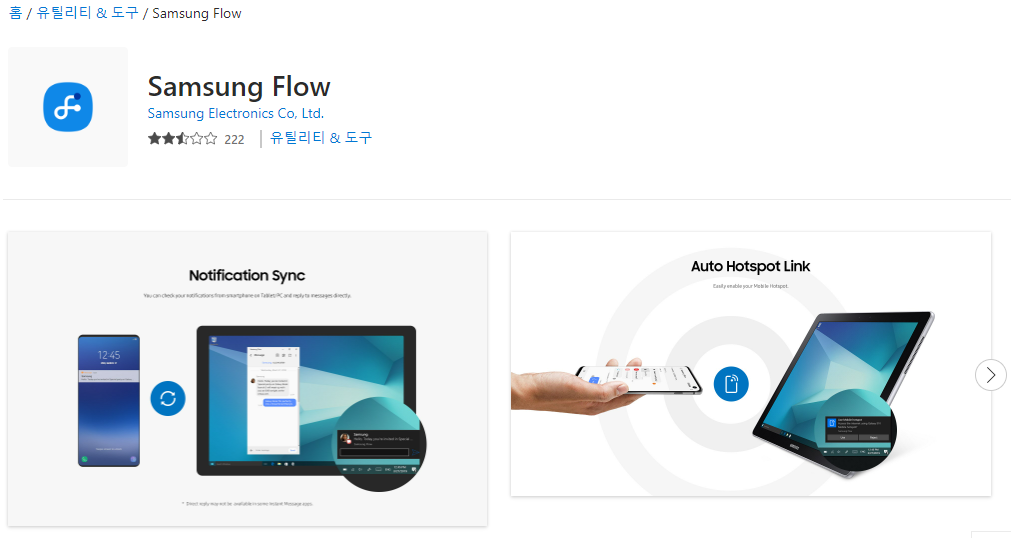
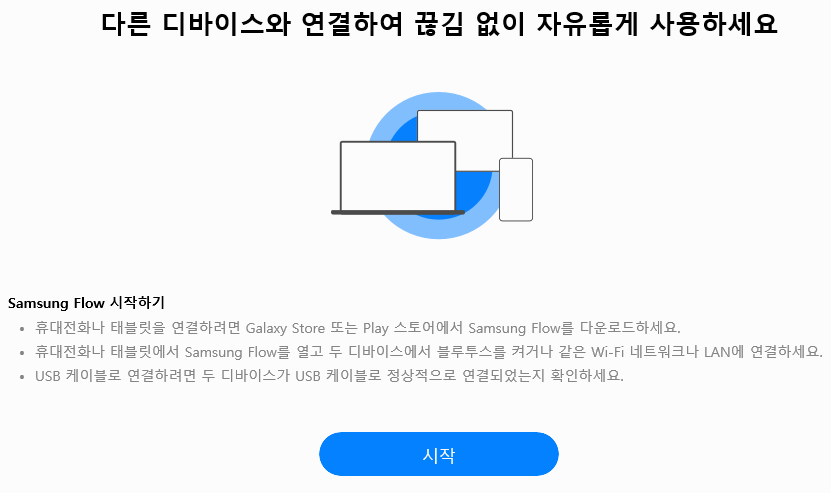
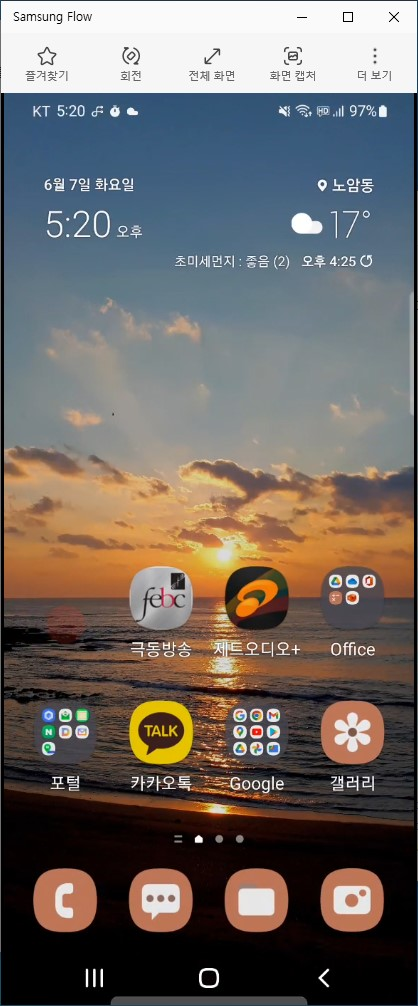
- Samsung Flow는 유선, 무선, 블루투스 연결을 지원합니다.
- 무선(WiFi)으로 연결하려면 PC(노트북)와 스마트기기가 동일한 WiFi 영역에 있어야 합니다.
- 그러나 대부분의 학교는 이 방법이 불가능합니다.
- 따라서 블루투스나 유선 연결 방법을 이용해야 합니다.
- 블루투스 연결의 경우 노트북은 가능하지만 일반 PC에서는 별도의 블루투스 동글이 없으면 연결이 불가능합니다.
- Samsung Flow를 통해 유선으로 연결하려면 PC에 Samsung DeX를 추가로 설치해야 하며 실행시 아래 화면과 같이 나타납니다. 스마트기기를 단순하게 미러링하는 것이 아니라 별도의 시스템을 기반으로 동작합니다. 대부분의 앱이 정상적으로 실행되지만 특수한 스마트 기능을 이용하는 앱은 실행되지 않는다는 단점이 있습니다.
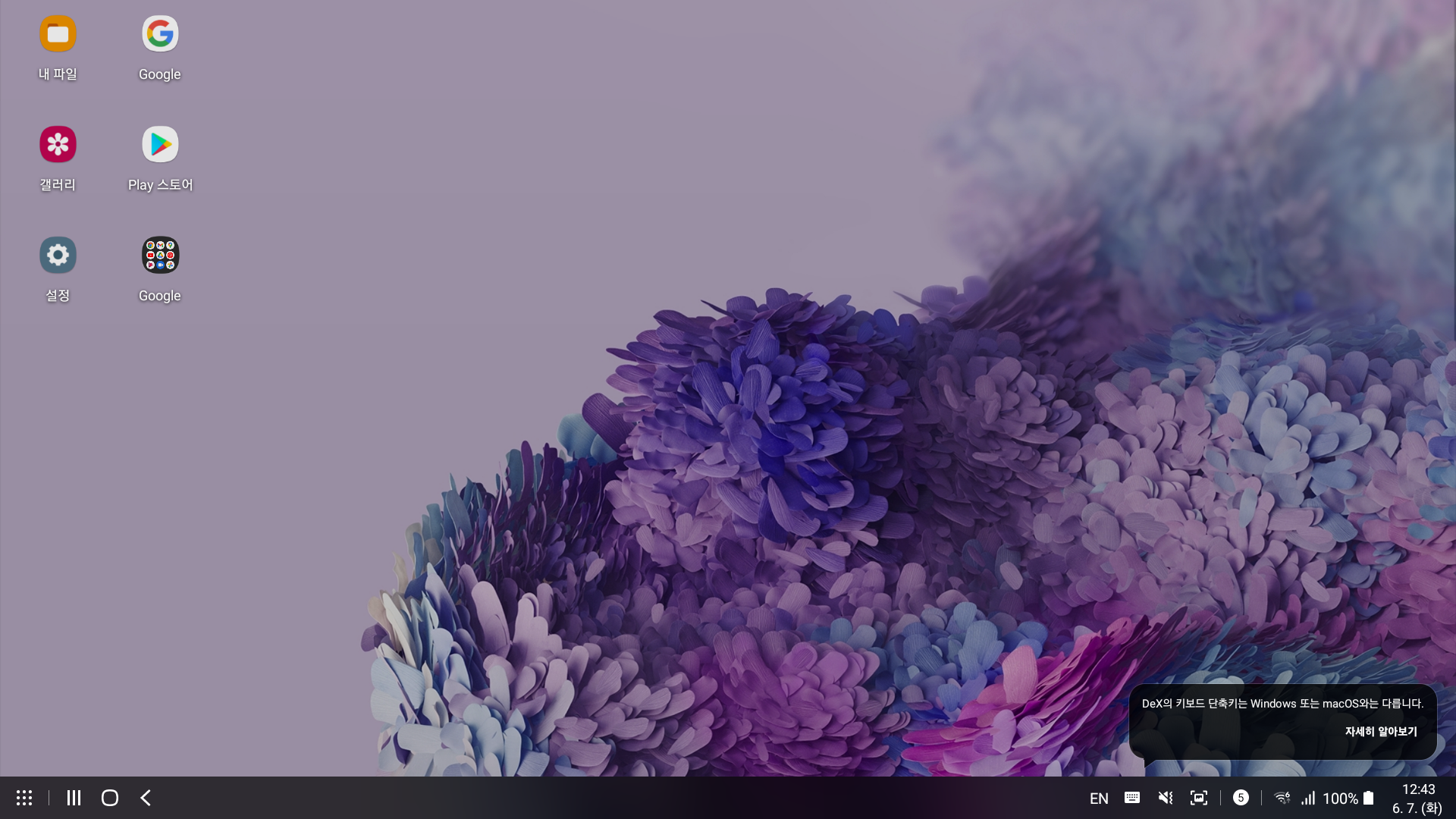
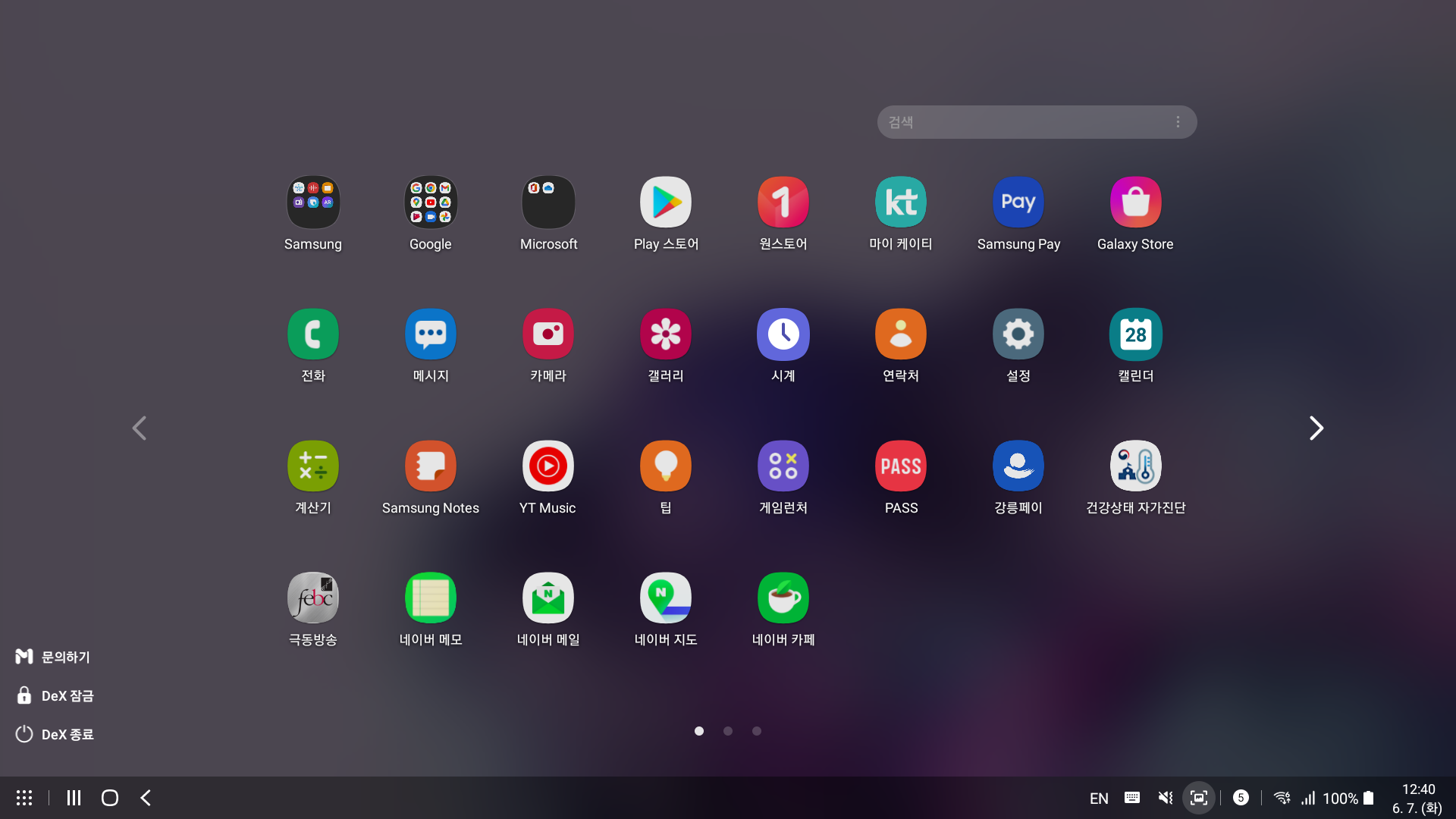
[5] PC(노트북)를 통해 빔프로젝터로 출력 - Windows 10의 '휴대폰과 연결' 기능을 이용한 무선 미러링
- 만약 스마트기기와 PC(노트북)이 동일한 WiFi로 연결되어 있다면 별도의 프로그램(앱) 설치없이 windows 10의 미러링 기능을 이용하면 편리합니다.

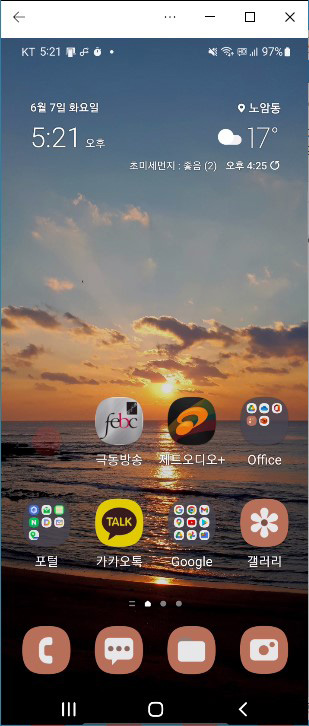
- PC에서 스마트 기기의 메시지나 통화 목록, 사진 등을 확인할 수 있고, 앱도 실행할 수 있습니다. 또한 화면 미러링도 가능합니다.
- 만약 동일한 WiFi에 스마트기기와 PC(노트북)가 연결되어 있지 않다면 아래와 같은 오류가 발생합니다.
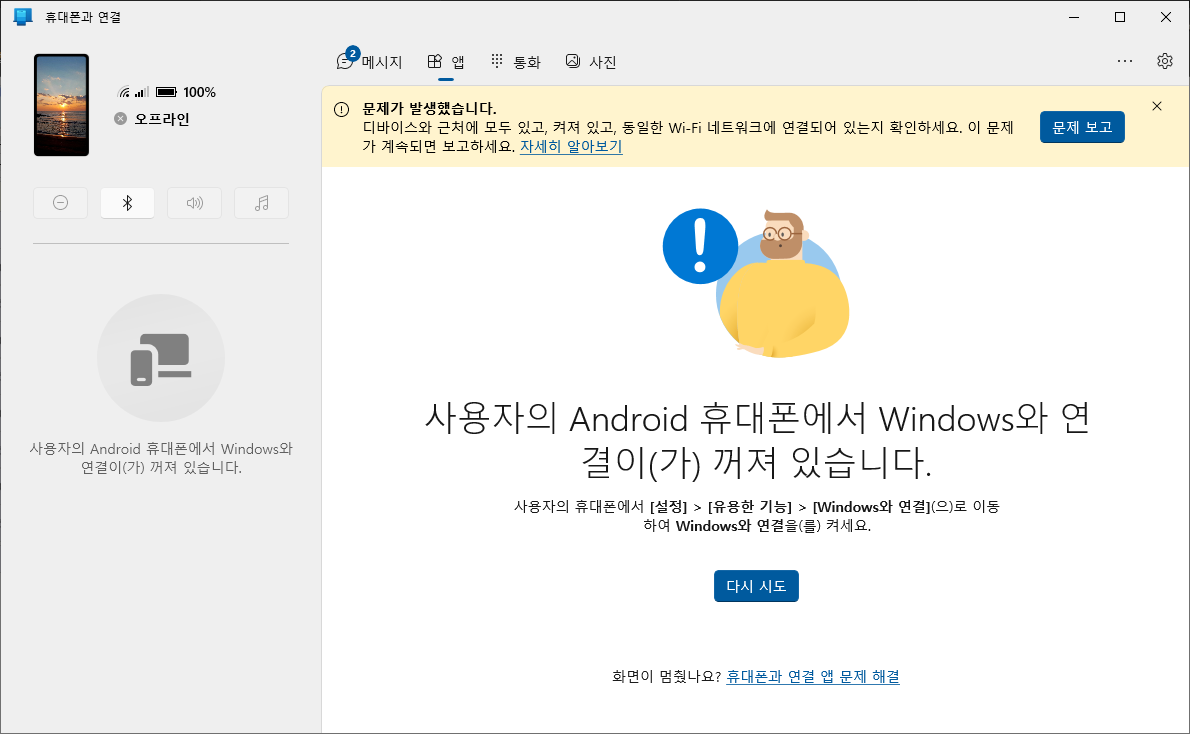
[6] PC(노트북)를 통해 빔프로젝터로 출력 - Windows 10의 '이 PC에 화면 표시' 기능을 이용한 무선 미러링
- PC(노트북)가 Miracast를 지원한다면(일반 PC보다는 노트북이 지원합니다.) Windows 10의 '이 PC에 화면 표시' 기능을 이용하여 미러링이 가능합니다.
- 제어판-시스템-이 PC에 화면 표시-선택적기능-기능추가-무선 디스플레이 설치 후 실행
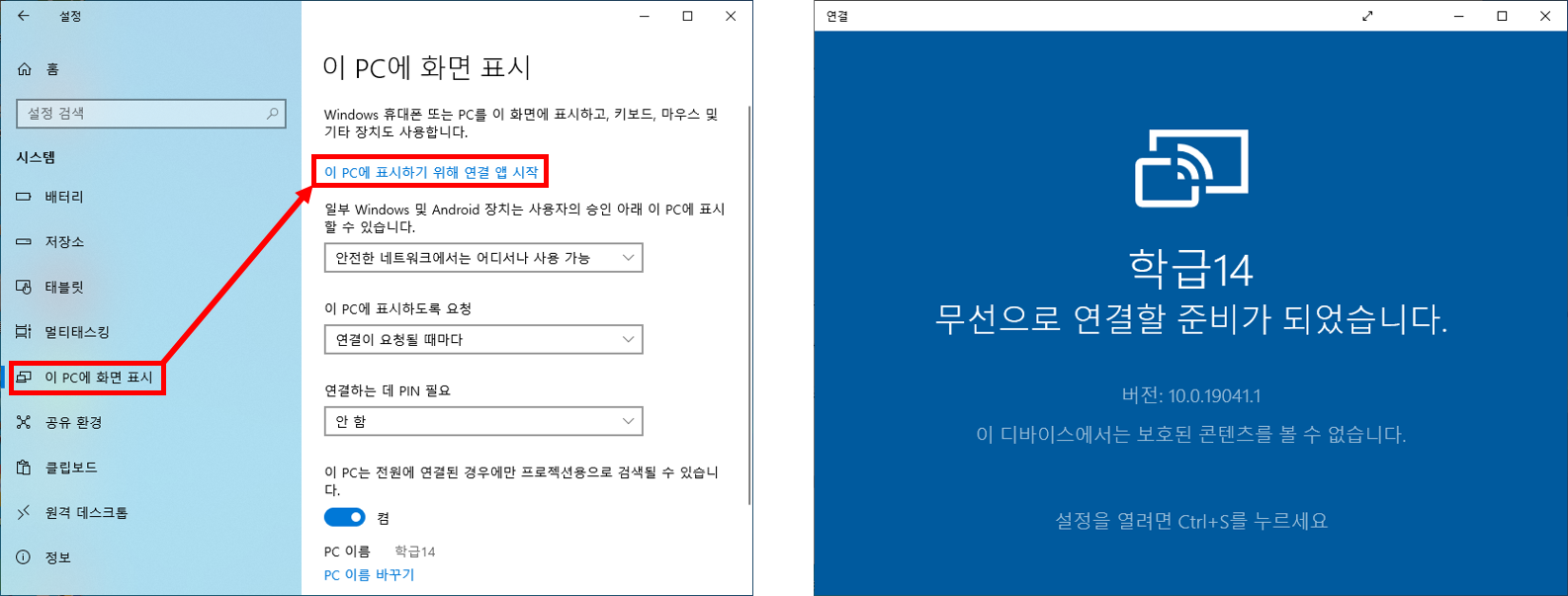
- 스마트기기에서 Smart View 실행하여 연결
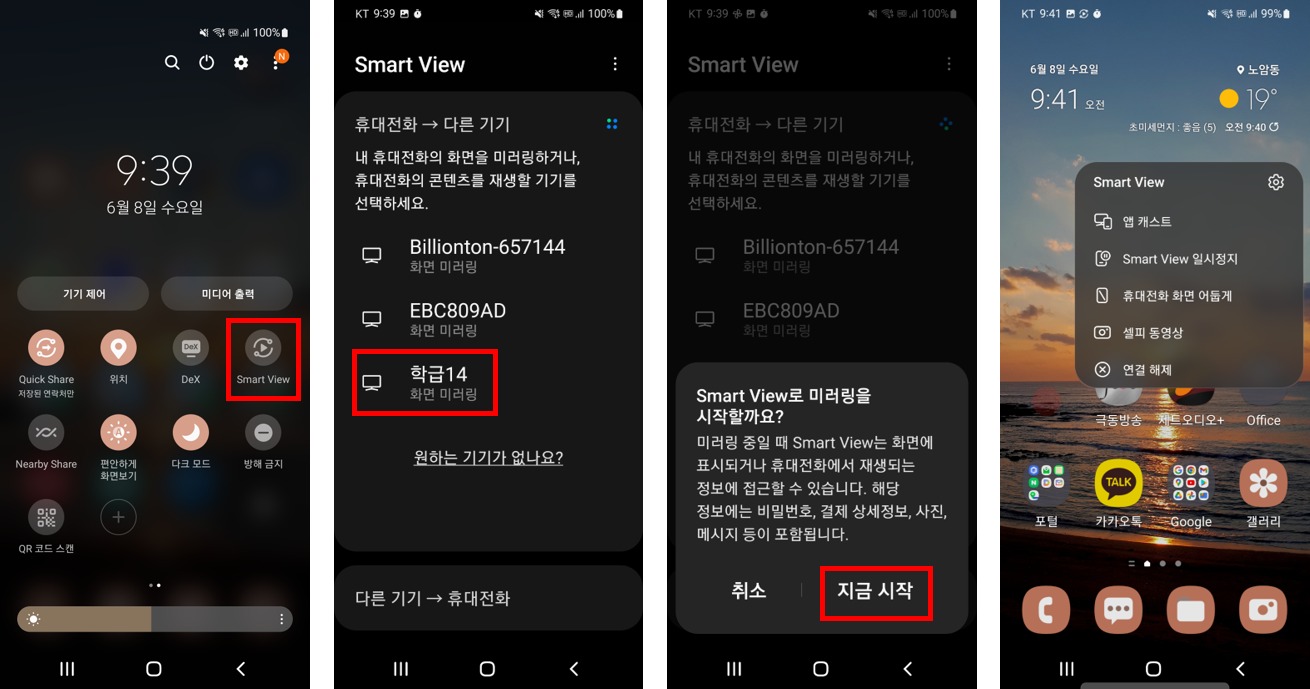
- 만약 PC(노트북)가 Miracast를 지원하지 않으면 아래와 같이 표시할 수 없다는 메시지가 표시됩니다.
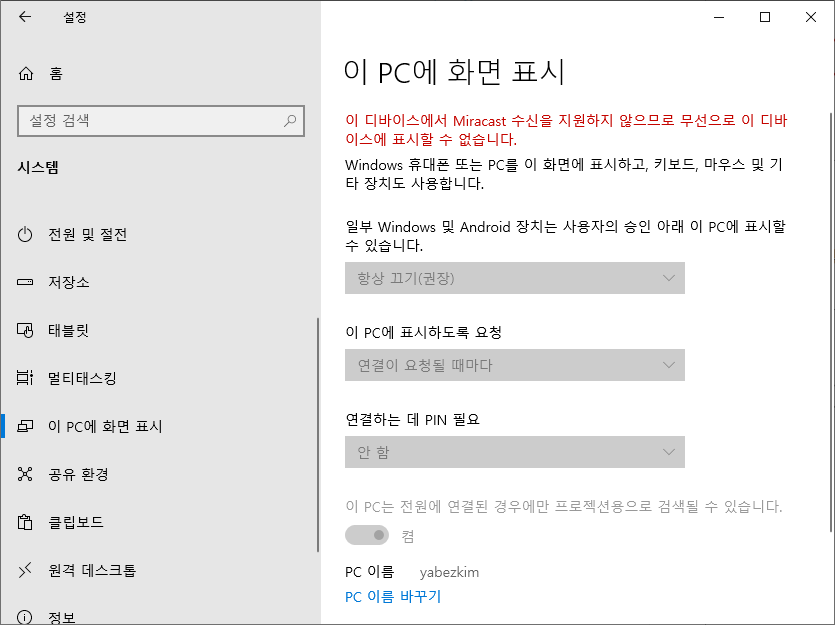
[7] 학교에서의 결론
- 학교에서는 일반적으로 PC와 스마트기기를 동일한 WiFi로 사용할 수 없으므로 스마트기기의 화면을 PC로 무선 미러링하는 것은 어렵습니다.
- 만약 노트북을 사용한다면 노트북과 스마트기기를 동일한 WiFi로 연결하여 무선 미러링(Windows 10 기능 또는 삼성 앱 이용)할 수 있습니다.
- 그러나 일반 학교 교실에서는 PC를 이용하므로 다음 2가지 방법을 사용하는 것을 추천합니다.
(1) USB 유선 케이블을 연결하여 스마트기기 화면을 PC에 미러링
(2) Miracast 무선 동글을 빔프로젝터에 설치하여 무선으로 스마트기기 화면을 빔프로젝터에 미러링
강릉바다의 블로그
Since 2008. 1.
'강의 > 강의자료' 카테고리의 다른 글
| 유튜브 실시간 스트리밍 어렵지 않아요! - PRISM (0) | 2022.10.10 |
|---|---|
| Microsoft 계정을 이용하여 PC에서 스마트폰 제어 (0) | 2022.10.10 |
| 블랜디드 수업에 활용할 수 있는 도구들 (0) | 2022.10.07 |
| Canva(캔바) - 놀라운 저작도구 : 수업용으로 활용해 보세요! (0) | 2022.10.07 |
| 인터넷과 스마트기기 - 개인 활용에서 업무와 교실 수업까지 (0) | 2022.10.07 |


